Sizing FontsYou can use three types of values to size fonts. They are absolute (for example, pixels or inches), relative (for example, percentages or ems), and what I call the sweatshirt keywords (for example, x-small, small, large, and xx-large, among others). All three methods have advantages and disadvantages. Jeffrey Zeldman and other CCS mavens advocate keywords as the least problematic of the three (see A List Apart at www.alistapart.com/articles/sizematters/); but because the keyword method requires some sophisticated CSS to make fonts display at consistent sizes in all browsers and only offers a limited number of font sizes, here, I'm going to have you set font sizes in ems.
Ems can be a strange, confusing unit at first, but they are simply a proportional valuethink of them as decimal percentages where .9 em is the same as 90 percent of the baseline size.
Most browsers have a default size for 1 em (approximately 16 pixels high), and if you set an element to 1 em, it takes on that baseline size. If you want a piece of type to be three-quarters of that size, set it to .75 ems, if you want it to be half, set it to .5ems. When working with ems, you should start by setting the body font-size value to 100 percent (which it is by default, but you should explicitly state it so that you can tweak overall sizes later; you also do this for the benefit of Internet Explorer, as I'll explain momentarily), and then you can set all other sizes in proportion to it. Here's how this works. First, modify the body selector to look like this
<style type="text/css">
body {font-family: verdana, arial, sans-serif; font-size:100%;}
</style>
Although this doesn't produce a visible effect, you now have a tweakable baseline size. The reason you are using a percentage to set the baseline size is because if Internet Explorer sees a baseline size in ems, it overscalesthat is, it scales ems in descendant selectors more than it should, both larger and smaller, when the user changes the text size. If the baseline size is set as a percentage, the correct proportions are maintained. You might notice that the default sizes for common markup elements such as <h1> through <h6>, <p>, <ul>, and <li> are rather (read "very") large, and if you need to get any amount of content on the page, using these default sizes means the user must do lots of scrolling. Long hours behind market research mirrors have taught me that scrolling is one of the least loved aspects of Web browsing. Also, I simply find that these large default sizes give the page a horsey, poorly designed look. But, when working in proportional ems, you can choose to make the overall font size a little smaller, because those users who want large text sizes can get them easily by selecting View > Text Size from the browser menu and choosing Larger (or similar, depending on the browser). Let's say you decide that the new baseline size is going to be 12 points (from a visual standpoint, that is; you will use percents and ems to actually specify the sizes). You set the body font size to 76 percent. Now text in a paragraph is 76 percent of the browser's 16-point default size for paragraphs: 12 points.
Now, when you style the elements 1em equals 12 points, .75 equals 9pts and so on. Some developers style the html tag (yes, you can do that) to 125 percent (20 points) and style its immediate child body to 50%. This results in all the descendants tags seeing 1em=10 points, so .9em equals 9 points, 1.2ems equals 12 points and so on which gives a very nice correlation of ems in the style sheet to points on the screen. Remember, regardless of what units you use to style type, the browser has to convert them into pixels, because that's what the screen uses. Every browser has a slightly different algorithm to perform that calculation, so the rounder the numbers the browser uses in the calculations, the more consistent the result from browser to browser. The importance of pixel-accurate type between browsers is a personal matter, but these are a couple of ways you can approach the issue of setting a baseline size for your type. The bottom line is that if you are using a proportional value method (for example, ems) to size the fonts for the individual selectors, you are then able provide the majority of viewers with font sizes that are more aesthetically pleasing, that result in less scrolling, and that still give visually impaired users the option to override your font size decisions and increase the size of all type proportionally. In the following examples, you work with the default of 100%, and later, when you start building sites, you can adjust this baseline value to suit the needs of each design. From the 100% font-size baseline, let's set font sizes on each of the elements using ems, starting with the line under the logo that reads "a New Riders book . . ." (Figure 3.7). We do it this way because setting the baseline at 100% provides more consistent results across browsers than using 1em. However, we use ems for the elements because ems are a familiar and conventional unit for setting type. Figure 3.7. Here's the original version of the header from the Chapter 1 example with default font styling.
This line is an h3 element, so you're going to set it to .8em (I chose this number because I've done this before and I know that's a nice size for it). Here's what you write
<style type="text/css">
body {font-family: verdana, arial, sans-serif; font-size:100%;}
h3 {font-size:.8em}
</style>
Figure 3.8 shows how this looks. Figure 3.8. The "a New Riders book . . ." headline is now a much more appropriate size.
You can see that the headline is now much smaller. (You may be interested to know that by experimentation, I discovered its default size was equal to 1.2ems, or 16 x 1.2 = 19.2 points). Let's now go on and set the font sizes for other elements in your markup, as follows
<style type="text/css">
body {font-family: verdana, arial, sans-serif; font-size:100%;}
h1 {font-size:.1em}
h3 {font-size:.8em}
p {font-size:.8em}
ol {font-size:.75em}
ul {font-size:.75em}
a {font-size:.7em}
</style>
This results in Figure 3.9. Figure 3.9. Here the font size for the various elements is set in ems, but the combination of ems and nested tags is making the text in the second list very small.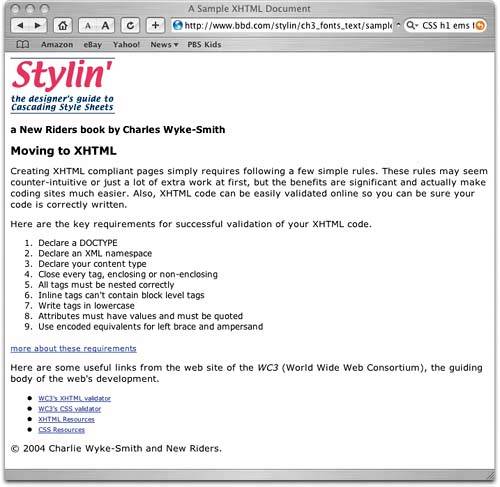 A couple of points (no pun intended) about these styles: first, you didn't set a style for the list item (li) elements of the two lists, but you did for the ordered list (ol) and unordered list (ul) elements that respectively contain them. If you styled the li element, both lists would display in the same size, but because you styled the ol and ul elements instead, the li elements inherit their values, and you can later make the lists' items different sizes if you wish. Inherited Styles in Nested TagsSecondly, although you are already making a nice improvement to the unstyled layout with which you started, the font size for the bulleted unordered list (ul) is very small, even though it's set to the same size as the ordered list (ol). This problem is caused by the fact that the ol element is set to .75 ems and the a elements nested down inside are set to .7ems. The net result is type in those a elements end up sized to .525ems (.7 x .75). Inheritance of font sizes can work for you, and, as here, against you. Fortunately, the fix here is easy; you simply set a contextual selector for this specific situation, like this
<style type="text/css">
body {font-family: verdana, arial, sans-serif; font-size:1em;}
h1 {font-size:.1em}
h3 {font-size:.8em}
p {font-size:.8em}
ol {font-size:.75em}
ul {font-size:.75em}
ul a {font-size:inherit}
a {font-size:.7em}
</style>
You simply used the inherit value to tell the a element to get its font size from its containing element. Not only does this ensure that the a element displays in the desired size, but also, if you later want to change the size of the list items, you can just update the ol selector and the nested a element dutifully inherits the new size, and the problem is fixed (Figure 3.10). Figure 3.10. Now that the inherited sizing issue is .xed, the list is muchmore readable.
You can now test the scalability of your ems-based layout:
Let's move on to some other font-related CSS. |